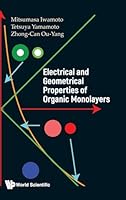iPad 2 Portable Genius, 2nd Edition
- Length: 336 pages
- Edition: 2
- Language: English
- Publisher: Wiley
- Publication Date: 2011-05-03
- ISBN-10: 1118004124
- ISBN-13: 9781118004128
- Sales Rank: #697866 (See Top 100 Books)
Everything you need to know about the iPad 2!
Finally decided to get the hottest device on the planet? If so, don’t go far without the iPad’s must-have accessory—your own copy of iPad 2 Portable Genius. This hip little guide will show you how to get the very most out of your iPad 2. Being a Portable Genius, it gives you tips and useful information in a handy, compact size, so you can carry it along as easily as your iPad—and it doesn’t skimp on any of the essentials.
- Zeros in on the hottest tricks and tips for the most-used features of your iPad 2
- Makes sure you get the most out of the all the different things the iPad 2 can do—as an e-reader, a small computer, and a large iPod touch
- Provides Genius icons to show you the smartest ways to do things
- Helps you save time and avoid hassles as you get up to speed
- Looks good! Full color and a clean layout makes it easy to access the information you need
- Compact size makes this a very portable helper you can take with you
Collect the whole Portable Genius series and make the most of your Apple digital lifestyle. From the Book: Six Surprising (and Surprisingly Useful) iPad 2 Features
Streaming an iTunes library to your iPad
 |
You may be familiar with an iTunes feature called Home Sharing that enables you to share your iTunes library with other people on your network, as long as you’re both logged in with the same Apple ID. In iOS 4.3, Home Sharing comes to the iPad, which means you can use your iPad to get wireless access to an iTunes library that’s stored on a Mac or PC.
To set this up, you must first activate Home Sharing in iTunes. Here’s how it’s done:
1. In iTunes on your Mac or PC, choose Advanced>Turn On Home Sharing. iTunes prompts you for an Apple ID.
2. Type your Apple ID and password.
3. Click Create Home Share. iTunes configures your library for sharing on the network.
4. Click Done.
By default, iTunes shares the library with the name User’s Library, where User is the first name of the current user account. To change that, choose iTunes>Preferences, click the General tab, and then use the Library Name text box to type the new name.
With Your Tunes library set up for sharing, your next task is to configure your iPad with the same Home Sharing Apple ID and password. Here’s what you do:
1. On your iPad’s Home screen, tap Settings to open the Settings app.
2. Tap iPod to open the iPod screen.
3. In the Home Sharing section, use the Apple ID and Password boxes to type the same account information that you used to set up Home Sharing in iTunes.
Now open the iPod app on your iPad and tap the Library icon near the upper left corner. As you can see in Figure 1, the iPod app displays the Home Sharing dialog, which lists the available shared libraries. Tap the library you want to access, and the iPod app displays that library’s media instead of your iPad’s media.
FaceTime video calling—on your TV!
One of the most welcome features in the iPad 2 is a front-mounted camera, which means you can finally take advantage of Apple’s amazing FaceTime feature, which lets you use your iPad to make video calls where you can actually see the other person face to face. It’s an awesome feature, but it does have a couple of restrictions:
• The other person must also be using an iPad 2, an iPhone 4, or a Mac with a video camera and the FaceTime application installed.
• Both of you must be on a Wi-Fi connection.
The good news about FaceTime (besides how cool it is), is the app is already installed on your iPad 2, and it doesn’t require anything special other than an Apple ID.
The first time you launch FaceTime, you need to run through a one-time configuration procedure. Here’s how it works:
1. In your iPad 2 Home screen, tap FaceTime. The FaceTime app appears.
2. Type your Apple ID and password.
3. Tap Sign In. FaceTime asks which e-mail address you’d like other people to use to all you.
4. Change the displayed address, if necessary.
5. Tap Next. FaceTime verifies your Apple ID and then displays the FaceTime screen.
The iPad 2 screen is great for these face-to-face conversations, but there may be times when you need to share the connection with other people in the room. Rather than just passing around the iPad, you can instead display the FaceTime conversation on a nearby HD TV. To do this, you need to get the Apple Digital AV Adapter. This $39 cable has a 30-pin connector on one end that connects to the iPad 2 or an iPad dock. The other end has another 30-pin connector so can connect your iPad to a power outlet, as well as an HDMI port that enables you to make a connection to the corresponding HDMI input on your HDTV.
 |
With the iPad 2, the Apple Digital AV Adapter provides you with a mirrored display, which means what you see on your iPad is also displayed on your TV in HD. This means the Digital AV Adapter is good not only for sending videos to your TV, but also for showing photos, slideshows, websites, apps, and anything else you can display on your iPad 2, including FaceTime!
Saving a draft of an e-mail message When you’re composing a message in the Mail app, you might realize that you need to return to your Inbox or some other Mail folder to check something. Unfortunately, the message compose window only comes with two buttons: Send and Cancel. That sounds like you have only two choices: Complete your message and send it, or cancel the message and lose your work.
Fortunately, there’s a third choice: You can save a draft of your message, although it’s not even remotely intuitive how you do this. To save a draft, you must first tap Cancel. Mail then displays two options, as shown in Figure 2: Delete Draft or Save Draft. Tap the latter to save your work.
 |
When you’re ready to resume work on the message, tap Inbox, tap Mailboxes, tap Drafts, and then tap the message you were working on.
Taking advantage of virtual keys
If you’ve never been a big fan of on-screen keyboards, particularly the stylus-activated keyboards on most tablet devices, or the iPhone keyboard, which is a bit too small for rapid and accurate typing, then I think you’ll love the iPad keyboard. In landscape mode, the keyboard runs along the long edge of the iPad, meaning that it takes up the full eight inches of available screen width. To put this into perspective, the iPad’s landscape keyboard is actually wider than the Apple Wireless Keyboard (if you measure just the letter keys, such as Q to P on the top row). In other words, your days of typing with a stylus or thumb are over. Unless you have basketball-player-size hands, with the iPad keyboard you can type normally. Yes!
The iPad keyboard even changes depending on the app you use. For example, the regular keyboard features a spacebar at the bottom. However, if you’re surfing the Web with your iPad’s Safari browser, the keyboard that appears when you type in the address bar does away with the spacebar. In its place you find a colon (:), a slash (/), an underscore (_), a hyphen (-), and a button that enters the characters .com. Web addresses don’t use spaces so Apple replaced the spacebar with three things that commonly appear in a Web address. Nice!
However, there’s a really useful feature of the keyboard that hardly anyone uses: virtual keys. These are keys that are, in a sense, hidden “behind” some of the existing keys. For example, if you tap and hold the comma (,) key, up pops the apostrophe key (‘), which saves you having to display the numbers and symbols keyboard. There are also lots of virtual keys that don’t show up on any of the iPad’s default keyboards. Most of these are foreign characters. For example, tap and hold the E key and you see a set of virtual keys that show various accented E’s, as shown in Figure 3. In this case, after you tap and hold, slide you finger into the virtual key section, place your finger over the virtual key you want to enter, and then release.
Turning off Auto-Correction
When I’m at a dinner or party and a person finds out I’ve written an iPad book, practically the first thing that person will say to me is, “How in the name of Steve Jobs do I turn off that @$#&! automatic correction thingy!”
 |
I have to say this always surprises me. For me, one of the keys to quick iPad typing is to clear the mind and just tap away without worrying about accuracy. I’m almost always amazed at how accurate this willy-nilly approach can be. Why does it work? The secret is the iPad’s Auto-Correction feature, which eyeballs what you’re typing and automatically corrects any errors. For example, if you tap hte, your iPhone will automatically correct this to the. Your iPad displays the suggested correction before you complete the word (say, by tapping a space or a comma).
However, many folks don’t realize that they can reject the suggestion by tapping it, so they end up with weird, nonsensical, and occasionally embarrassing typos in their e-mail messages and notes. If this has happened to you one too many times and you fed up with it, then by all means disable the Auto-Correction feature. On the Home screen, tap Settings, tap General, tap Keyboard, and then tap the Auto-Correction setting to Off. As you can see in Figure 4, your iPad also disables the Check Spelling feature.
Opening EPUB books directly into iBooks
With the apparent ascendance of the EPUB format, publishers and book packagers are tripping over each other to make their titles EPUB-friendly. As a result, the Web is awash in EPUB books, so you don’t have to get all your iPad’s eBook content from the iBookstore.
 |
Normally you’d go through iTunes to get an EPUB file onto your iPad, but there’s a more direct route you can take: E-mail the file to an account that you’ve set up on your iPad. When you get the message on your iPad, tap and hold the attachment until you see the message shown in Figure 5, then tap Open in “iBooks”.